
MacのランチャーアプリAlfredを使うと選択したテキストからGoogle検索のほか、YouTube検索やWikipedia検索、翻訳などを簡単に行うことができます。選択してコピーして貼りつけてという一連の動作よりも楽チン。
AlfredのPowerpackでは他にも豊富なカスタマイズ方法がありますが今回は365日毎日行う検索にフォーカス。
これはすごい!Alfred のホットキーを設定したら Twitter 検索 がめっちゃ快適になった | MacBook Air とWordPressでこうなった
このエントリーではTwitterを検索対象にしていますが、Alfredにはその他、Facebook、Gmail、Google画像、Googleマップ、Amazon、Flickrなどなど30種類ほどの検索指定先を設定することができます。
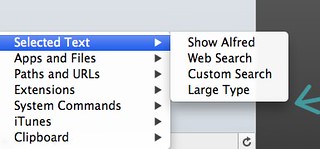
設定はAlfredのHotkeysタブの左下のプラスアイコンから追加します。Selected Text>Web Searchへ。

そしてWeb Searchで検索指定先を設定してショートカットキーを設定。これでブラウジング中に検索したい語句があったらその語句を選択した状態で指定のショートカットキーを押すと検索することができます。ん〜楽チン。
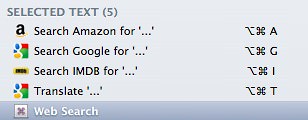
設定するとこんな風に検索先とそれを行うショートカットキーが表示。
たとえばブラウジング中のGoogle検索は、検索したい語句を選択して右クリックからGoogle検索が可能です。このAlfredを使うとそれがキーボードのショートカットで行え、しかもGoogleだけではなく他のさまざまなウェブサイト毎に検索可能です。指定語句のコピー&ペーストの煩わしさから開放され時間短縮が望めますね。
自分がよく使うウェブサイトを効率よく設定しておけば日課の検索作業が以前にも増して捗ることでしょう。
スポンサードリンク
スポンサードリンク











0 件のコメント :
コメントを投稿